Урок посвещён коллажированию сюжета мистической направленности, сюжетный рисунок общирно применяется в рекламных постах.
Использованные изображения:
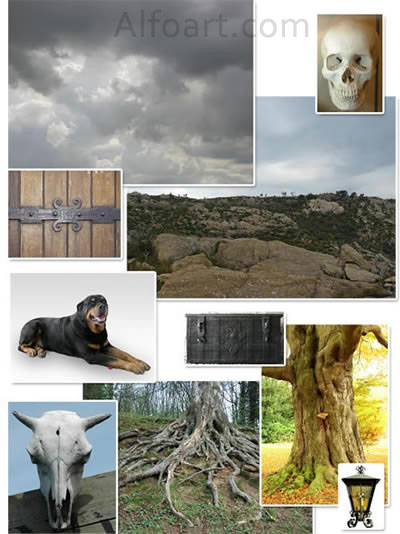
Пейзаж
Небо
Дерево
Корни
Собака
Фонарь
Металлическая деталь
Сундук
Человеческий череп
Череп животного
Кисти с птицами
Откройте изображение пейзажа в документе Photoshop. Я установил размер ширины 1500 пикселей и разрешение 144 пикселей.
Разблокируйте фоновый слой. Создайте новый слой. Сделать его основным нижним слоем. Теперь вы можете легко перемещать и преобразовывать пейзаж и другие новые слои.
Подкорректируйте размер холста. Выберите Изображение – Размер холста (Image > Canvas Size).
Установите подходящие размеры будущего коллажа.
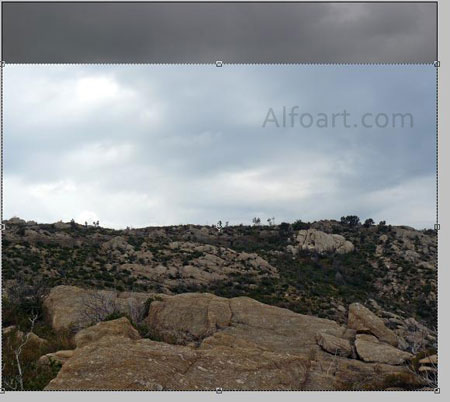
Корректируем настройки изображения (цвет, яркость, контрастность и другие). Вы можете сделать это несколькими способами, я использовал следующие:
Изображение – Коррекция – Автоматическая тоновая коррекция(Image> Adjustments> AutoLevels)
Изображение – Коррекция – Автоконтраст(Image> Adjustments> AutoContrast)
Изображение – Коррекция – Цветовой тон/Насыщенность (Image> Adjustments> HueSaturation). Насыщенность (Saturation) уменьшаем примерно до -50.
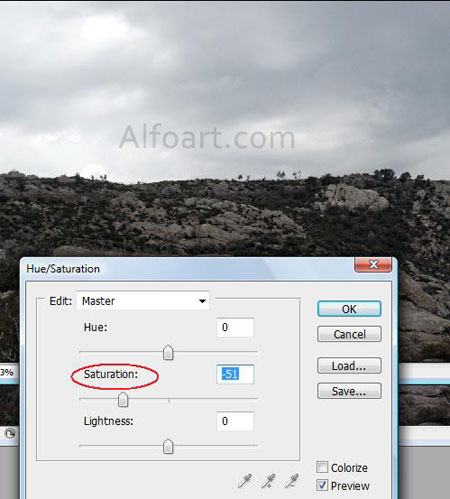
Изображение – Коррекция – Фотофильтр (Image> Adjustments> PhotoFilter).
Выберите темно-синий цвет и Плотность (Density) 70%.
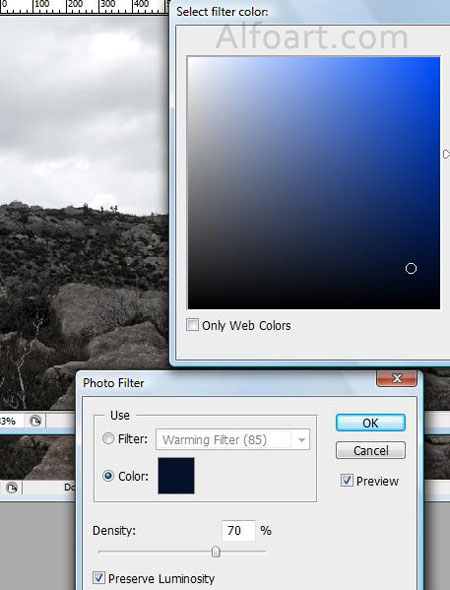
Удалите небо с пейзажа и вставьте новое.
Выберите Фильтр – Извлечь (Filter> Extract).
Выберите инструмент Маркер (Edge Highlighter tool) и обведите край горизонта.
Выберите инструмент Заливка (Fill tool) . Щелкните внутри объекта, чтобы залить участок земли.
Нажмите кнопку ОК, чтобы произвести извлечение.
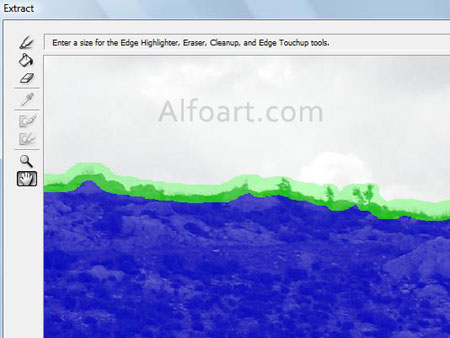
Добавьте Маску слоя (Layer Mask) к слою с пейзажем.
Чтобы сгладить края горизонта, залейте маску черно-белым Линейным градиентом (Linear gradient) и снизьте Непрозрачность (Opacity) до 80 %.
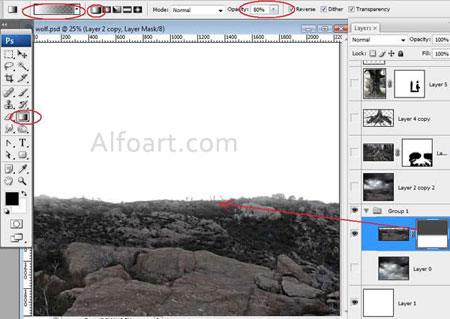
Вставьте изображение неба на нижний слой.
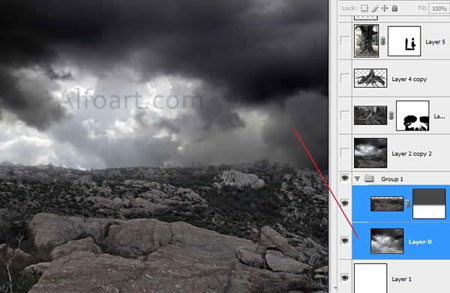
Ниже небо до и после коррекции.
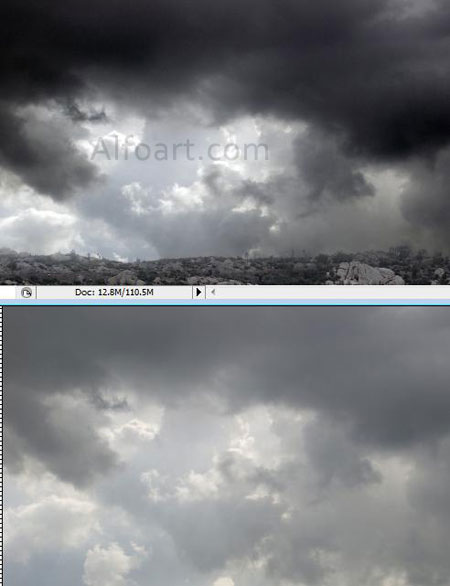
Чтобы затемнить небо и создать драматический эффект, подрегулируйте уровни, как на скриншоте ниже, а также поиграйте с контрастностью и цветовым балансом. Изображение – Коррекция – (Image> Adjustments>)
- Уровни (Levels)
- Цветовой баланс (Color Balance)
- Цветовой тон/Насыщенность (Hue / Saturation)
- … и другие
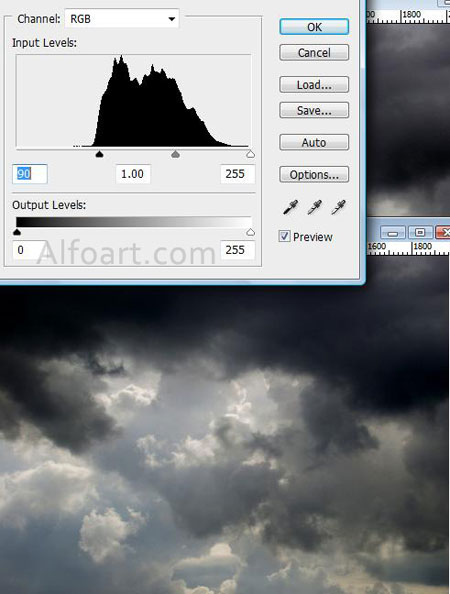
Измените настройки Насыщенности (Saturation).
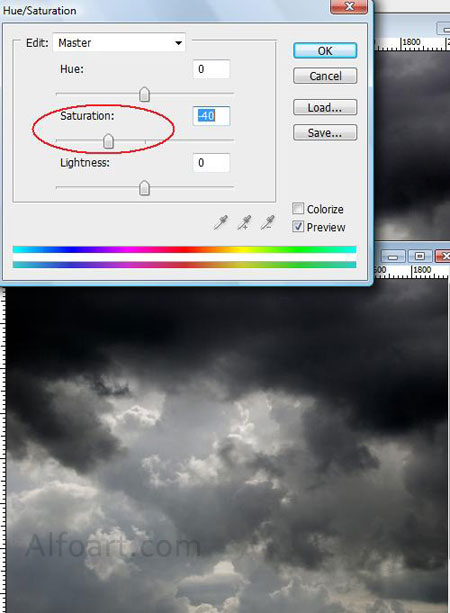
Следующий шаг – создание таинственного дерева.
Вставьте на новый слой изображение корней, измените настройки цветов и уровней, как и в предыдущих примерах.

Добавьте Маску слоя  (Layer Mask) и удалите лишние части фона, используя мягкие и жесткие (на переднем плане) черные кисти.
(Layer Mask) и удалите лишние части фона, используя мягкие и жесткие (на переднем плане) черные кисти.
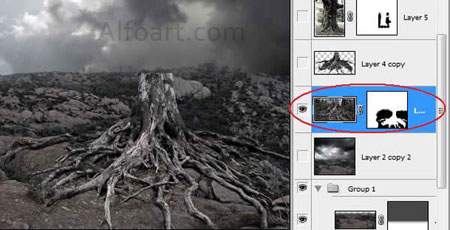
Обработайте траву, мох и другие неровные поверхности, используя текстурную кисть, например, номер 3 из набора Assorted.
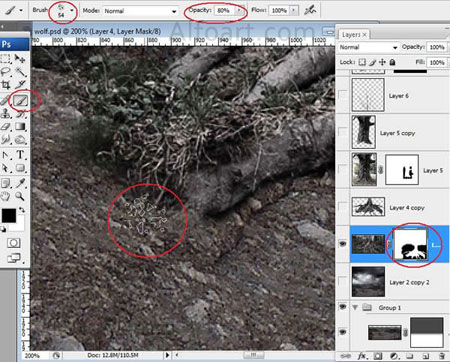
Примените и удалите Маску слоя  (Layer Mask).
(Layer Mask).
Размойте резкие края объекта с помощью инструмента Размытие (Blur Tool).
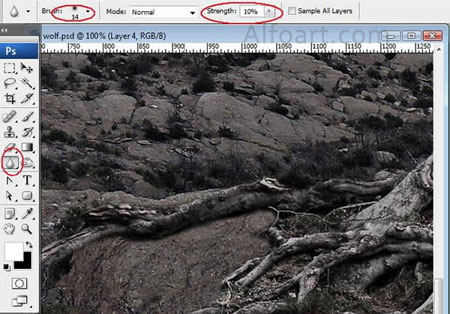
Определите источник света. С помощью Затемнителя  (Burn Tool) затемните черным цветом темные области и осветлите светлые участки с помощью Осветлителя
(Burn Tool) затемните черным цветом темные области и осветлите светлые участки с помощью Осветлителя  (Dodge Tool). Поиграйте с настройками Экспозиции (Exposure).
(Dodge Tool). Поиграйте с настройками Экспозиции (Exposure).
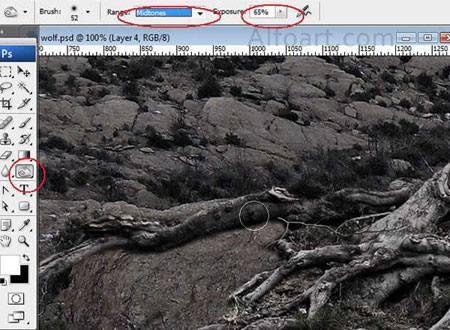
Корни и небо кажутся контрастнее, чем поверхность земли.
Выбираем слой с землей, идем в Изображение – Коррекция – Подобрать цвет (Image> Adjustments> Match Color) (Это лучший вариант, чтобы подогнать цвет одного слоя к цвету другого).
Убедитесь, что в меню Источник (Source), области Статистика изображения (Image Statistics) диалогового окна Подобрать цвет (Match Color), находиться изображение, которое мы будем корректировать.
Используйте меню Слой (Layer), чтобы выбрать слой, цвету которого вы хотите соответствовать, например слой с корнями.
Изменить настройки, если это необходимо, для достижения наилучшего результата.
Нажмите ОК.
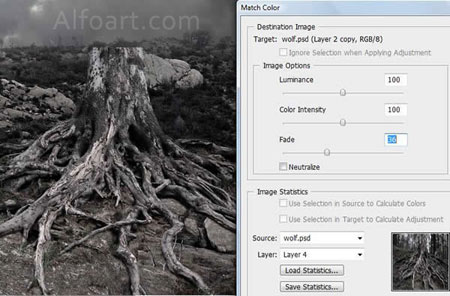
Примените аналогичные действия и к другим деталям коллажа.
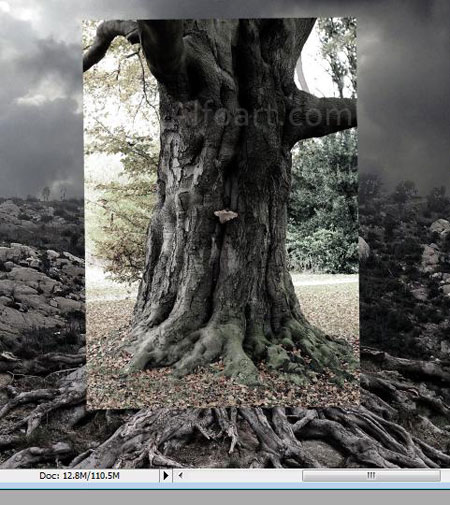
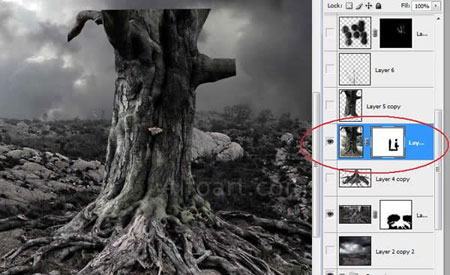
Добавьте ветвей к изображению.

Загрузите выделение для них (Ctrl + Enter).
Залейте выделенную область текстурой коры с использованием инструмента Клон/штамп  (Clone Stamp).
(Clone Stamp).
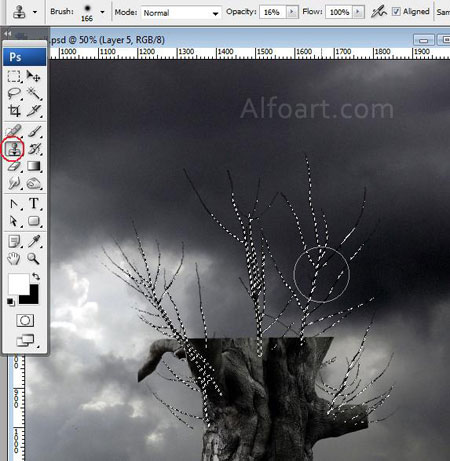
Вот результат.

Для придания объемного эффекта сундуку, используйте Трансформирование – Перспектива (Perspective Transformation).

Чтобы сделать боковые стенки, дублируйте предыдущую форму и примените Трансформирование – Преобразование (Distort Transformation).

Нарисуйте щепки, используя следующие кисти.
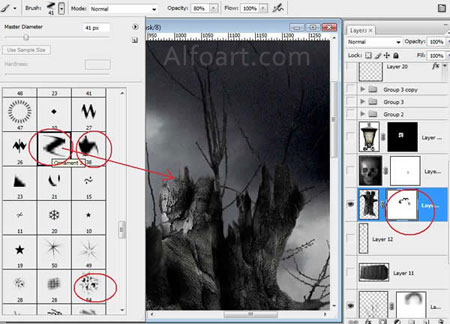

Я добавил мох, используя кисти отсюда.

Вставьте изображение собаки и измените настройки цвета, уровней и контрастности.

Нарисуйте цепь с помощью небольшой черной кисти и с применением стиля слоя Тиснение (Bevel and Emboss).
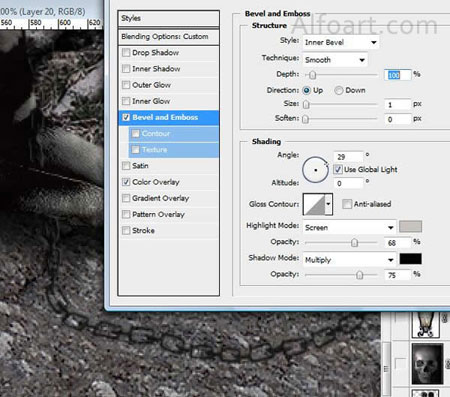
Я использовал металлическую декоративную деталь для создания ошейника. Измените настройки цвета, примените Трансформирование – Преобразование (Warp transformation) и используйте Затемнитель (Burn Tool) для создания теней.
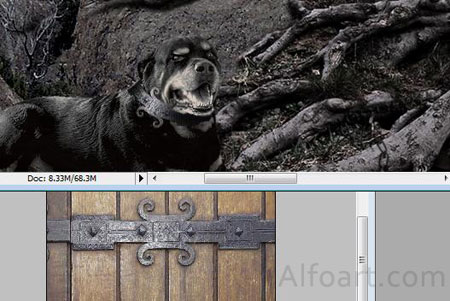
Создайте новый слой, перейдите в Фильтр – Рендеринг – Облака (Filter> Render> Clouds).
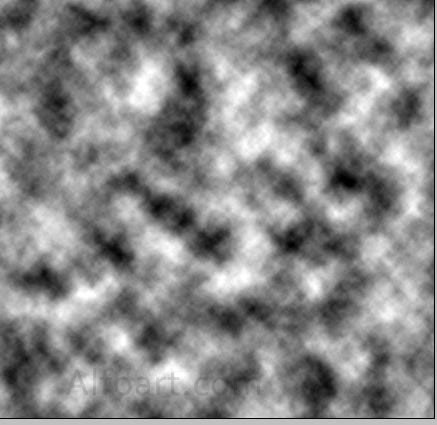
Поменяйте режим наложения для этого слоя на Осветление (Screen).

Примените фильтр Размытие по Гауссу (Gaussian Blur) (радиус 10-12%).
Сожмите слой на вертикали и примените к нижнему краю Трансформирование – Перспектива (Perspective transformation).
Добавьте Маску слоя (Layer Mask), залейте ее линейным черно-белым градиентом. Сотрите область дерева, используя мягкую кисть.
Понизьте Непрозрачность (Opacity) до 50-70%.

Повторите предыдущие действия еще раз, но уже с использованием фильтра Размытие в движении (Motion Blur) (вертикальный эффект).
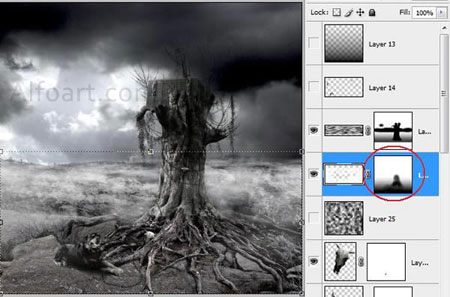
Прим. переводчика: не забудьте добавить фонарь, черепа и птиц, как на финальном изображении.
Объедините все слои.
Дублируйте созданный слой.
Выберите Изображение – Коррекция – Выровнять яркость(Image > Adjustments > Equalize).
Поменяйте режим наложения на Перекрытие (Overlay).
Примените фильтр Размытие по Гауссу (Gaussian Blur) (радиус 5%)
Понизьте Непрозрачность (Opacity) до 30%.
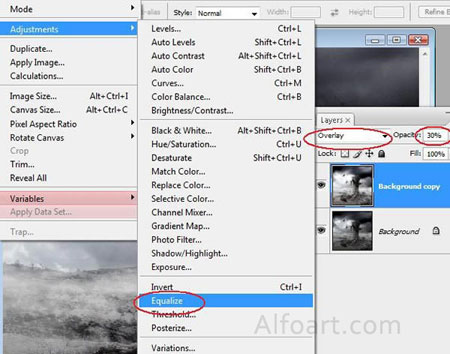
Вот результат!

Автор: Alexandra Fomicheva
Переводчик: LeanhaumS
***