Введение:Adobe Photoshop – великолепная программа, изобилующая различными опциями и инструментами, но для создания хороших иллюстраций - кисть является наиболее важным инструментом, поэтому давайте начнем с обзора кистей. В Photoshop есть очень много различных видов кистей: с жесткими краями, с мягкими края, текстурированные кисти, сухие кисти и еще многие другие. Вы можете даже создавать свои собственные кисти в Photoshop. Итак, давайте пройдемся по кистям, которые я использовал для рисования Фродо. Я использовал мягкую кисть и созданную мной текстурированную кисть для прорисовки фоновой текстуры. "Горячей клавишей" для быстрого вызова кистей в Photoshop является клавиша "b" - по умолчанию устанавливающая кисть с твердыми краями.
Несколько полезных подсказок о Photoshop: Поскольку вы начинаете работу в Photoshop, вам необходимо определиться с рабочей палитрой цветов, а для палитры вам нужно выбирать различные цвета с помощью Пипетки – "Eyedropper Tool"

(клавиша "i"). Такая процедура может показаться довольно запутанной - переключение между кистью, пипеткой и многими другими инструментами, но не волнуйтесь, все довольно просто. Нажатием клавиши "b" переключитесь в режим работы кистью и, оставаясь в этом режиме, нажмите и удерживайте клавишу "alt"; как видите, курсор кисти изменился на курсор пипетки, и теперь вы можете выбрать любой другой цвет; отпуская клавишу "alt", вы снова перейдете в режим работы кистью, - довольно круто, да? Таким образом, этот способ позволит вам быстро переключаться между кистью и пипеткой. Клавиша "[" - уменьшает размер кисти, "]" - увеличивает размер кисти; комбинация клавиш "shift + [" устанавливает кисть с мягкими краями, комбинация "shift +]" – с жесткими краями; нажатие и удержание клавиши "пробел" переключает на режим руки – Hand Tool, что очень полезно при работе с большим увеличением, например в 500 %, когда надо переместиться в другую скрытую область изображения; нажатие и удерживание комбинации клавиш "пробел + alt" позволяет уменьшать изображение кликом мыши, а комбинация "пробел + ctrl" – увеличивать; вы также можете сделать кисть чувствительной к нажатию, если используете графические планшеты Wacom, это вы можете настроить в параметрах настройки кисти, есть еще немного вещей, о которых я хотел бы рассказать, но это как-нибудь в следующий раз.
-------------------------------------------------------------------------------------
-------------------------------------------------------------------------------------
Создание Фродо:Давайте для начала запустим Photoshop, создадим новый файл размером 800 X 600 пикселей, установим параметр разрешения - Resolution в 72 dpi – это минимум. Теперь откроем исходную фотографию в Photoshop и внимательно ее изучим перед тем, как начнем рисовать ее. Это очень важно! Почему? Потому что это даст вам хорошее представление об основных оттенках картины, тенях, бликах, что в последствии значительно облегчит процесс рисования. Теперь возьмите кисть размером 2 или 3 пикселя, создайте новый слой и набросайте основные контуры изображения. По возможности старайтесь, чтобы рисунок был максимально похож на исходную фотографию. Далее набросайте детали рисунка так, чтобы они дали вам представление об основном направлении теней, бликов и оттенков. Многие из вас во время рисования могут столкнуться с проблемой негладкого изображения линий в Photoshop. Не стоит волноваться по этому поводу. Просто откройте панель параметров настройки кисти и отметьте опцию "Smoothing". Еще одна встречающаяся проблема состоит в том, что при работе к кистью большого размера ваши мазки могут напоминать пунктирную линию. Для устранения этого эффекта в параметрах наcтройки уменьшите опцию "Spacing" c 25 до 1%, .
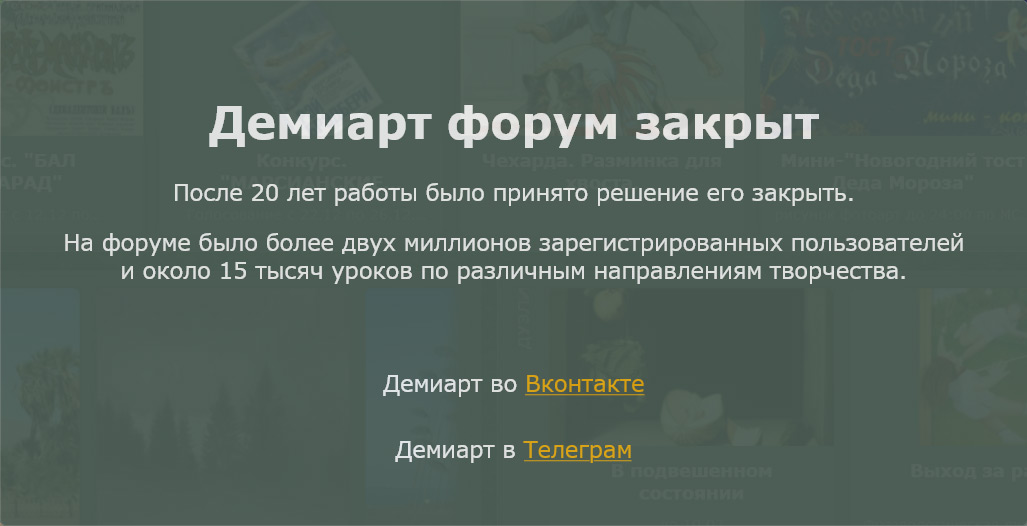
Теперь после установки всех правильных параметров, начинайте делать набросок, внимательно сверяясь с исходной фотографией.
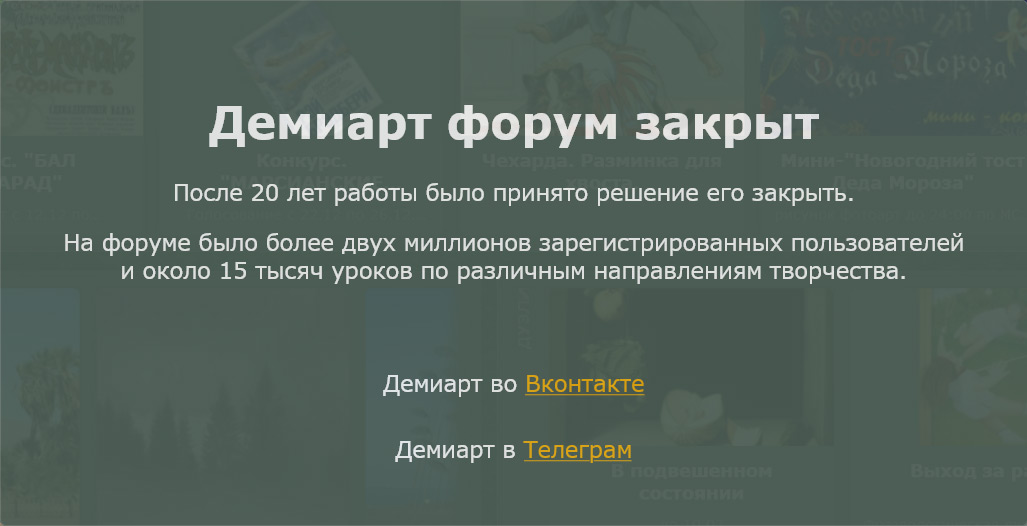
Итак, закончив набросок, давайте приступим к раскрашиванию. Я предпочитаю начинать раскраску от самый светлых областей до самых темных, так как это помогает сохранить хороший контраст между светом и тенью. Выберите, используя пипетку, самый светлый цвет кожи на исходной фотографии и начните раскрашивать лицо. Важный момент: слой с наброском должен быть всегда самым верхним.

Следующим этапом выберите пипеткой другой оттенок кожи – чуть потемнее, и заштрихуйте соответствующие области наброска.


После того, как мы закончили раскрашивать светлые полутона, давайте перейдем к средним полутонам.


На данном этапе мы не будем добавлять никаких деталей, потому что здесь важно сохранить переход полутонов от светлых к темным. Детали мы добавим позже, а пока начните раскрашивание средними полутонами и смешивание цветов.


Умение правильно смешивать цвета – важнейшая вещь в цифровой живописи. Многие художники используют палитру для смешивания цветов, функцию которой исполняет инструмент "Smudge Tool"

или Палец в Photoshop, но я предпочитаю не использовать его, поскольку он иногда "подвешивает" систему. Вместо этого я использую большую кисть с мягкими краями или аэрограф, накладывая краску на выделенные участки, как на трафарет. Результат действительно получается очень хороший.
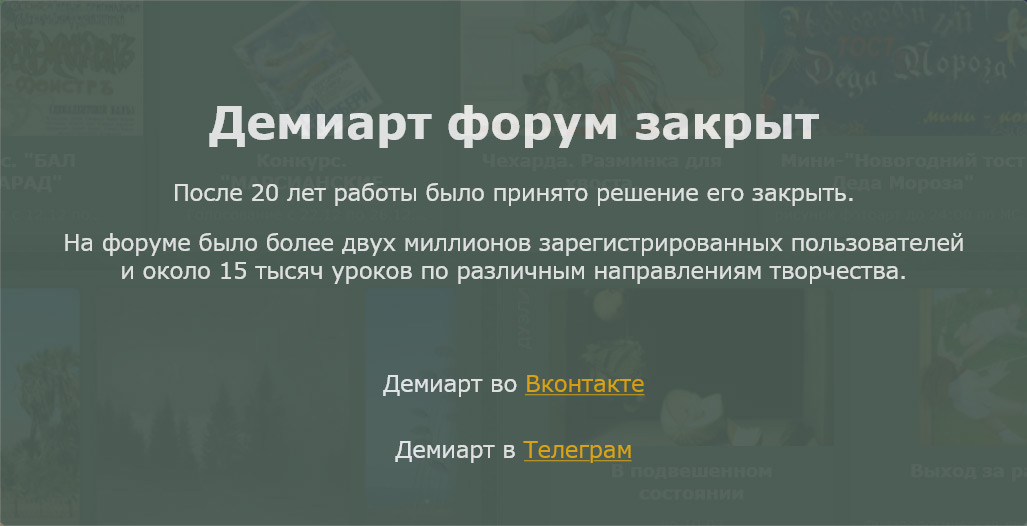
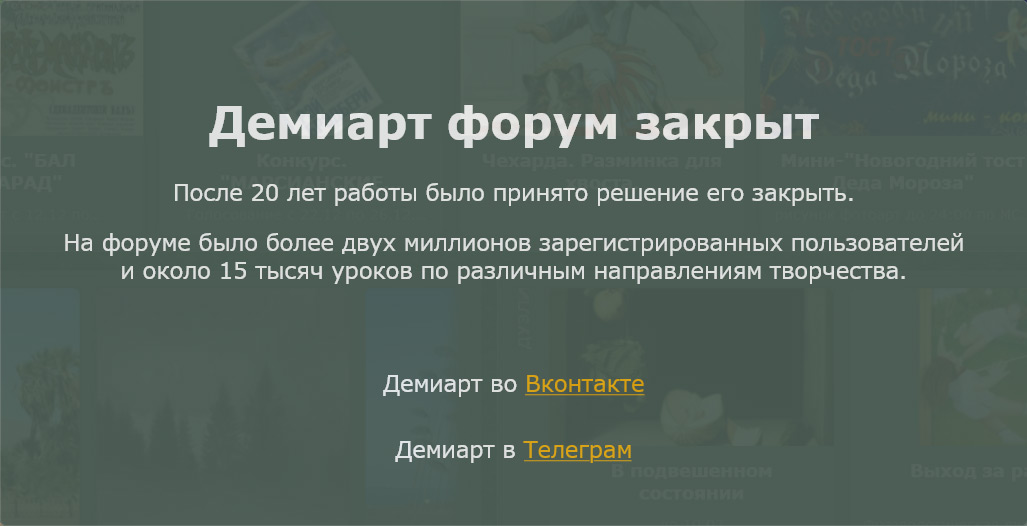



Теперь мы медленно приближаемся к тому, как точно передать чувства и выражение лица персонажа. Очень важно понимать - как свет падает на объект и как реагирует на это поверхность. Поэтому даже небольшой участок тени может содержать разные цветовые оттенки, находящиеся на разных слоях, и пожалуйста, не забывайте переименовывать ваши слои, потому что к завершению картины у вас может оказаться целая сотня слоев и тогда очень трудного будет отыскать нужный для редактирования.

Теперь начните прорисовывать драпировку и задний план способом, описанным в начале, без лишней детализации, добавляя только основные цвета, используя выделение, мягкую кисть и палец при необходимости и затем смешайте цвета - сглаживая их. Для фона я использовал сухую кисть.





Используя увеличение 400 % - 500 %, добавляем все больше и больше деталей, используя тонкую кисть, размером 4 - 5 пикселей.

Используйте сначала основной цвет для раскраски волос так, чтобы он хорошо мог смешаться с тоном кожи. Если мы сразу раскрасим волосы в темный цвет, то это даст очень резкий контраст с кожей и невозможно будет корректно изобразить плавный переход оттенков. Поэтому волосы будут похожи больше на парик, чем на реальные.




Наконец все лицо и детали драпировки закончены и мы приближаемся к завершению нашей картины.

Смешайте коричневый цвет, который я использовал для волос с цветом кожи, затем нанесите сверху мазками слой темно-коричневой краски и смешайте ее с предыдущим коричневым слоем, чтобы волосы выглядели более реалистичными, не похожими на однотонный парик. Теперь, добавим более мелких деталей волосам. Я начал прорисовывать отдельные волоски кистью с твердыми краями, размером в 1 пиксель, используя при этом различные оттенки, чтобы волосы выглядели "живыми".







Ну, вот перед вами завершенная картина, но… кое-что мы все же пропустили …, Вы можете догадаться что??? ........ Хорошо, подскажу – это излишне гладкое изображение, хотя для картины оно должно выглядеть немного шероховатым. Таким образом, для начала сохраним наше изображение как файл в формате jpeg, затем идем в меню "Filters" и применяем фильтр "Noise" ….. Все, работа завершена, сохраните ее и отправьте друзьям
